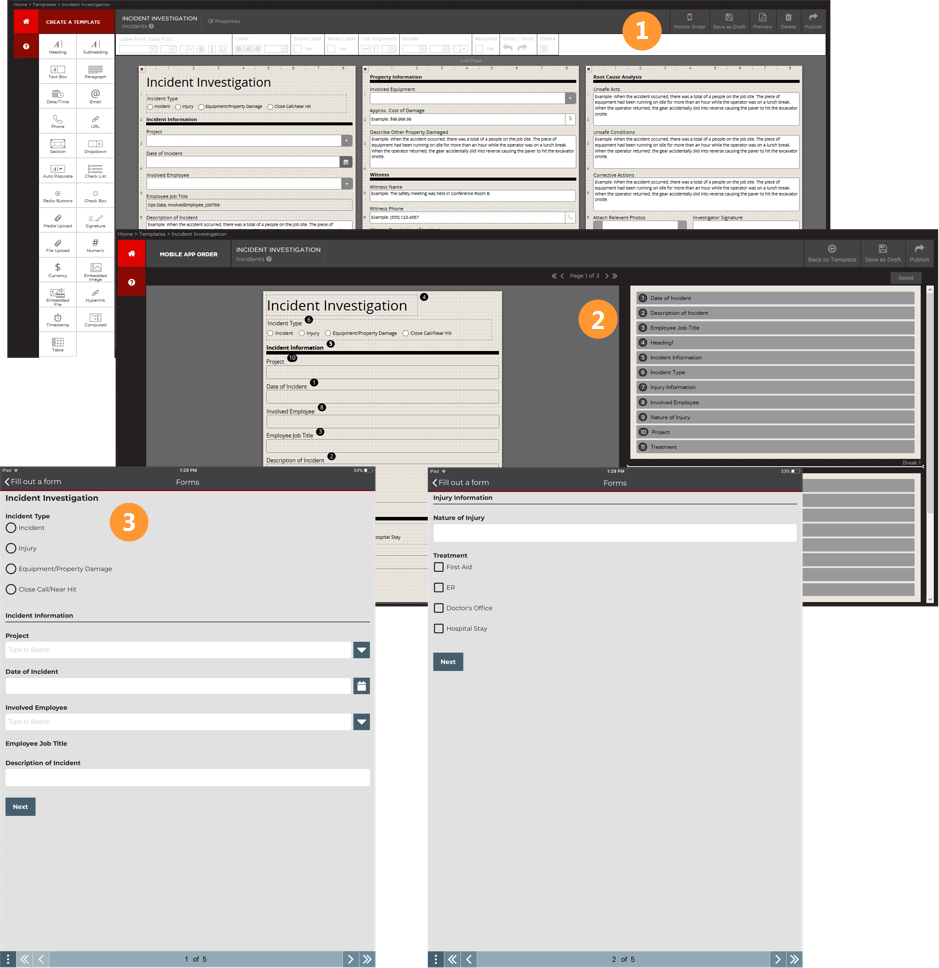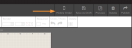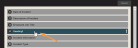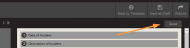Mobile Order
The Mobile Order page allows you to customize the order of components that appear on forms in the B2W Inform Mobile App.
The Mobile Order button only appears on templates that have the Make this form available for mobile option enabled in Template Properties.
Open the Mobile Order editor
To open the Mobile Order editor, click Mobile Order on the Template Editor tool bar. By default, components appear in alphabetical order for each page in the template. Unlabeled components will show as their unique name.
Reordering Components
To reorder a component, click and drag the component up or down the list. Reordered components will re-number accordingly. Components within a section will move with the section component.
Reset Component order
To reset components and page breaks to their original order, click Reset at the top of the component list.
Hide Components
To hide a component from its mobile version, open the Mobile Order area within the Template Editor and check the “Hide” checkbox next to the eligible component.
The following components can be hidden:
- Heading
- Subheading
- Paragraph
- Embedded Image
- Embedded File
- Hyperlink
- Section Components - ONLY if they do not have any components in them.
Insert or remove page breaks
To insert a page break, hover between components and click +.
To remove a page break, hover over the page break and click x.
Mobile Order work flow
- Open a template and click Mobile Order in the tool bar.
- Arrange the component order in the Mobile Order editor to suit your needs.
- Publish the template and open the form in the mobile app.