Dropdown
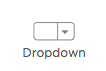
Use the Dropdown component when you would like to add a custom dropdown menu to your form. Dropdown is a data-bound component. Disabled dropdowns appear with a gray background. For more on databinding and associated components see About data-binding and auto-populating.
Note: If you make changes to a data-bound component (deleting, modifying, etc.), that other data-bound components depend on, a warning message will appear asking you if you want to continue. If you continue, the databinding and filtering configuration on the dependent data-bound components will be cleared.
-
Hover over the Dropdown component on the canvas and
click Properties
 .
.
- Edit the following Dropdown Properties:
- Unique Name – This is the system name used to refer to this component’s value in formulas and reports. It will not be visible in the form.
- Label Text – This text appears next to your component.
- Type – Single or multiple choices.
- Allow Custom Choice – Allow a custom answer to be input by the person who fills out the form.
- Options – This is a list of options that will be available to choose from in the list. Enter one option on separate lines or separate options by commas.
- Data Source – The database or external source your form will pull data from to display to the person filling out the form.
- Click Edit
 .
. - Select a Data Source from the dropdown.
- Select a Record Type from the dropdown.
- Select aField from the dropdown.
- Click Edit
Note: Options must be selected for you to allow a custom choice.
- Click Save.
Filtering data: Filters through selected database. This section is optional.
- Go to the Filtering Data section in the Select Data Source properties dialog box.
- Select an option in the Filter Data Bydropdown.
- Select an option in the Navigation dropdown.
- Click Save.
Note: This option is only available when a choice has been selected from the Filter Data By dropdown.
You can edit the Label Font, Data Font, Alignment, and other formatting properties of this component. To learn more, see Template Toolbar controls on the Template Editor Workspace help page.