Template Configuration
When setting up this workflow, you can use existing Equipment Inspection templates or new ones.
Recommendation: Have your entire Equipment Inspection template built first, BEFORE configuring the Repair Request workflow.
To turn on Workflows:
- Click the Workflows button on the Toolbar.
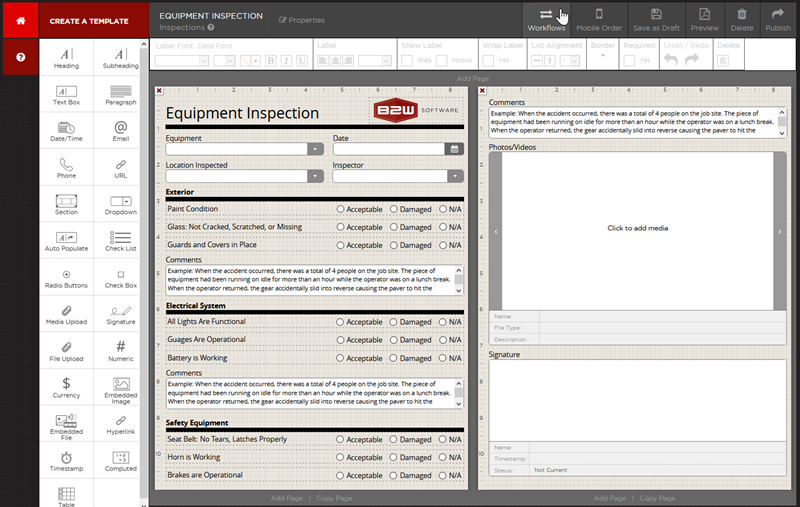
- Turn on the Repair Requests button and then click Edit Workflow.
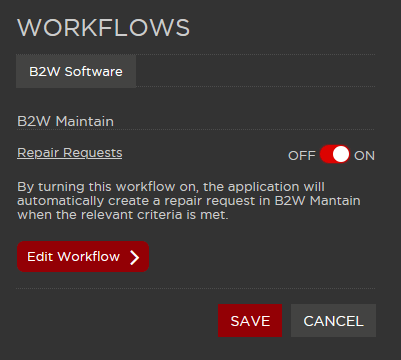
Note: You will not be able to turn on the Repair Requests workflow feature until a data connection is established between B2W Inform and the B2W Operational Suite. Follow this link for instructions on how to set this up.
General Information Needed Tab
To generate Repair Requests in B2W Maintain, complete the required information in the General Information Needed tab.
Note: Label all components on your template with clear Unique Names.
Equipment
This field is required for generating a Repair Request in B2W Maintain.
Map the Equipment field to any of the following components on your template:
- Databound Dropdown configured to display either Equipment Display Name, Equipment Name, or Equipment ID.
- Databound Auto Populate configured to display either Equipment Display Name, Equipment Name, or Equipment ID.
- Databound Auto Populate configured to display Sub-Group, if Sub-Group has been configured to display either Equipment Display Name, Equipment Name, or Equipment ID.
Date
This field is required for generating a Repair Request in B2W Maintain.
Map the Date field to any of the following components on your template:
- Date Component configured for date.
- Date Component configured for date and time.
Notes
This is a multi-select field where you can optionally select one to many text box components on your template:
- Single Line Text Box
- Multi Line Text Box
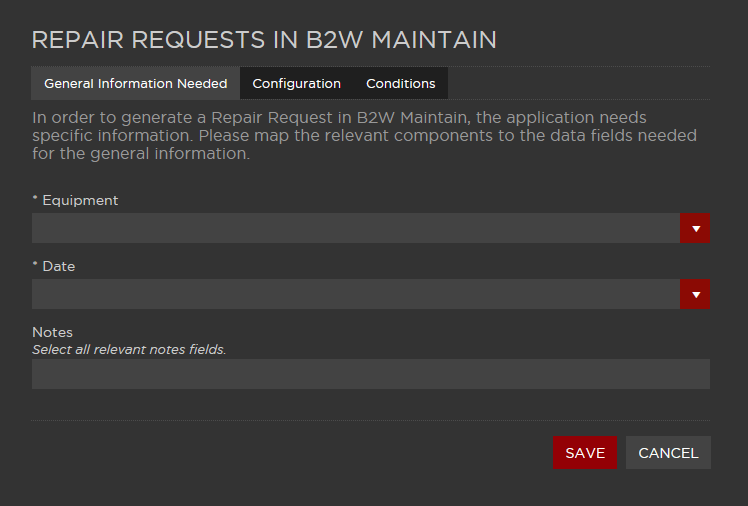
Configuration Tab
Problem Code
- Configure ‘Problem Code’ per condition – Select this option to include the Problem Code in each Repair Request generated in B2W Maintain from B2W Inform.
- Hide ‘Problem Code’ from Conditions tab – Select this option to hide and exclude the Problem Code from each Repair Request generated in B2W Maintain from B2W Inform.
Attachments
- Allow Form Filler to Select Photos/Videos from Form – This option is checked by default. Select this option to allow Form Fillers to select photos and videos related to the Repair Request.
Recommendation: Include a Media Upload Component as part of your template and use this default option.
- Allow Form Filler to Take Photos/Videos – Select this option to allow Form Fillers to take and attach new photos and videos to Repair Requests separately from the Equipment Inspection form they have filled out.
Note: When both options are selected, the Form Filler will be able to do either or both.
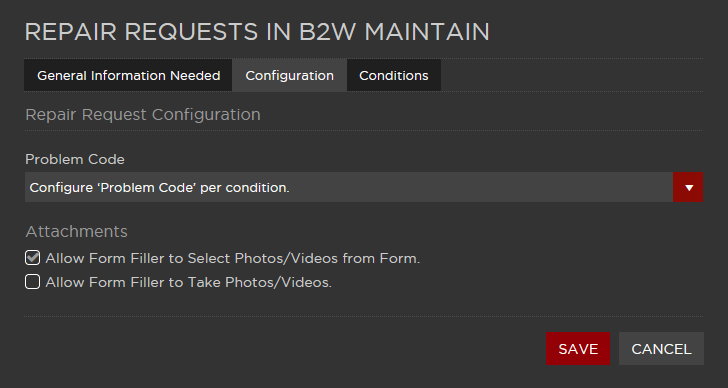
Conditions Tab
For each Condition that is configured, a Repair Request will be generated in B2W Maintain.
Note: We highly recommend that your template be completely designed and built before defining these conditions. Once your template is designed and built, it will be much easier to go through and build out each condition needed or wanted to generate a Repair Request in B2W Maintain.
Note: For those who are familiar with building an Alert under the Alerts area, this will feel very similar.
For each Condition you define, configure the following:
- (Required) Define the description of the Repair Request.
- Type in a description.This will be the title of your Repair Request.
- (Required) Define the condition that will trigger a Repair Request.
- You can select one or more components to define a simple or complex condition.
- Type
- Allow Form Filler to Select ‘Type" – Select this option to allow the Form Filler to select the Type.This list will be the same list of Types found in B2W Maintain.
- Pre-Defined – If a pre-defined option is selected here, this will be auto populated into the Repair Request and the Form Filler will not be able to modify this option
- Priority
- Allow Form Filler to Select ‘Priority’ – Select this option to allow the Form Filler to select the Priority. This list will be the same list of Priorities found in B2W Maintain.
- Pre-Defined – If a pre-defined option is selected here, this will auto populate into the Repair Request and the Form Filler will not be able to modify this option.
- Problem Code
- Allow Form Filler to Select ‘Problem Code’ – Select this option to allow the Form Filler to select the Problem Code. This list will be the same list of Problem Codes found in B2W Maintain.
- Pre-Defined – If a pre-defined option is selected here, this will auto populate into the Repair Request and the Form Filler will not be able to modify this option.
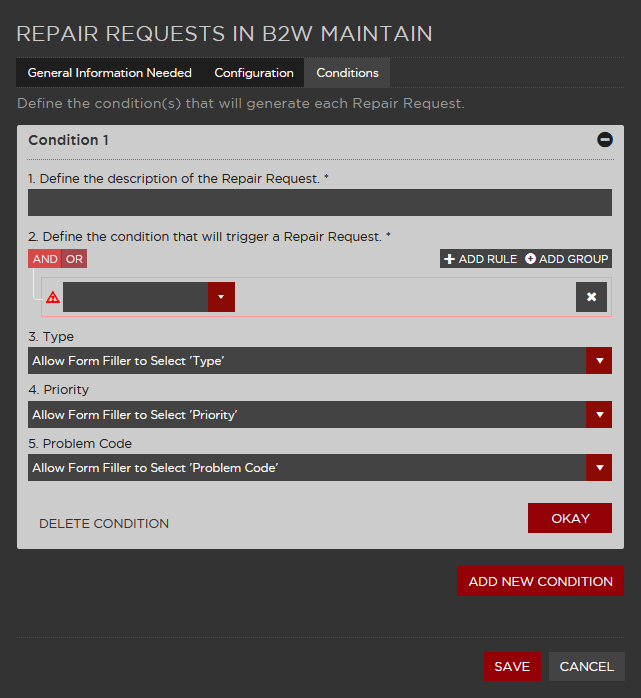
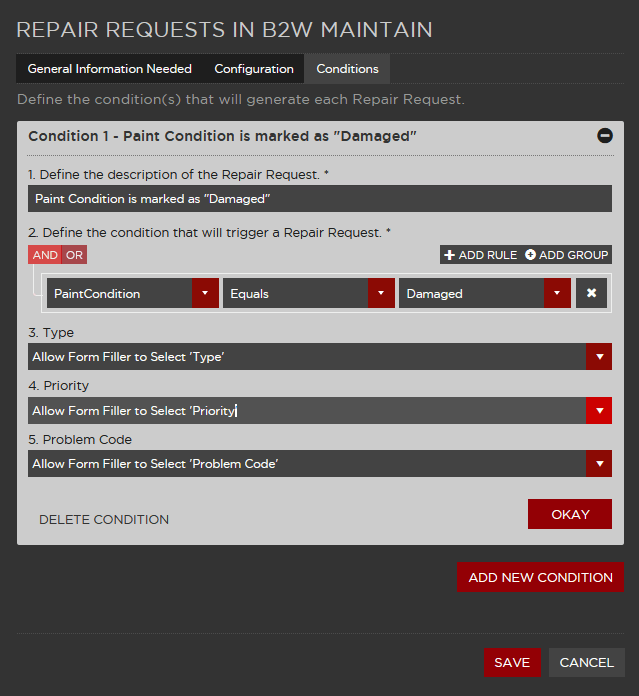
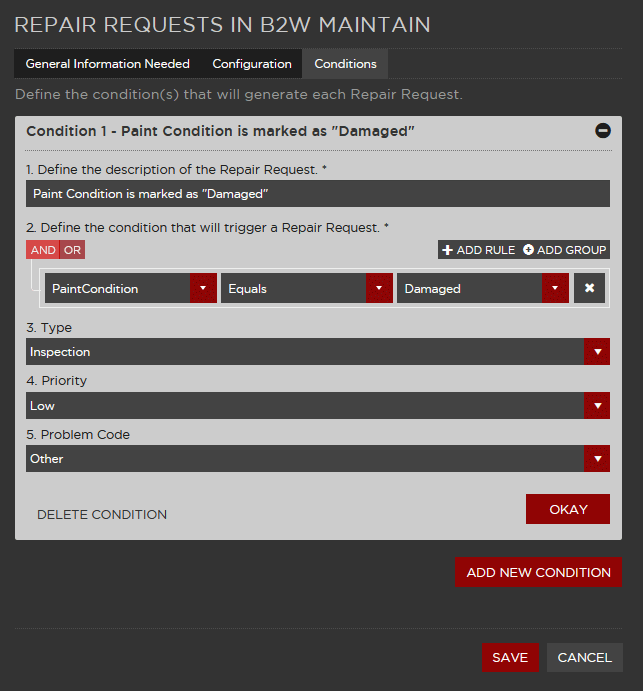
Click OKAY to minimize the Condition once you finish defining it.
You can create multiple Conditions for a single Template. Remember, each Condition generates one Repair Request in B2W Maintain.
A green check mark will appear next to the expand collapse icon for each Condition that has been configured correctly.
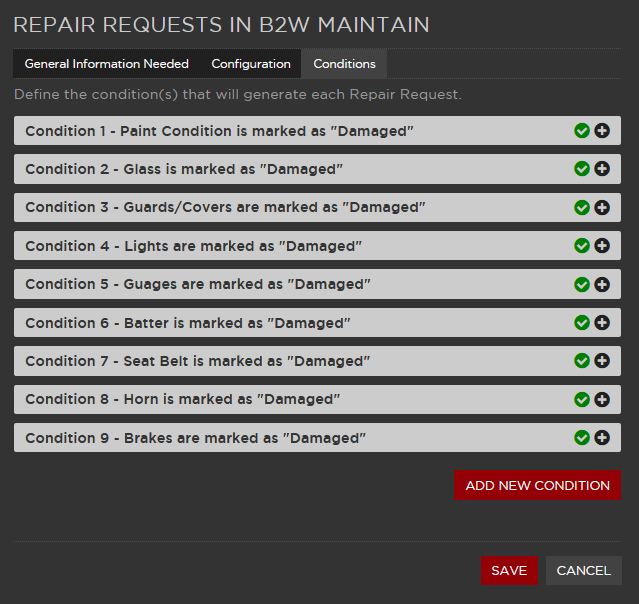
A warning triangle will appear for Conditions that are missing required criteria.
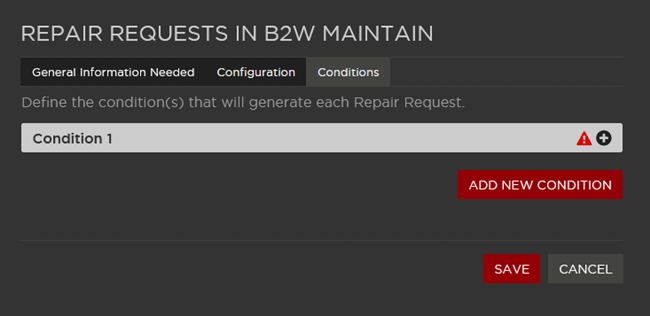
Make sure to save your configured Repair Request Workflow. Once you are ready for Repair Requests to start going to B2W Maintain from B2W Inform, publish your template