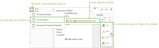Report Manager
This page provides an overview of the Report Manager including:
- Information that can be reported on
- Report Manager actions
- Video example: B2W Inform - Reporting
- Example: Create a report on approve/reject history
About the Report Manager
Use the Report Manager to manage and schedule reports using information collected in B2W Inform.
B2W uses Exago, a third-party system to manage reports and dashboards. See Create and Manage Reports with the Report Manager below for more information.
The following components and ancillary information (for Templates and their related forms) can be reported on:
Components
- Autopopulate
- Check Box
- Checklist
- Computed
- Currency
- Date/Time
- Dropdown
- Media Upload
- Numeric
- Phone
- Radio Buttons
- Signature
- Table
- Text Box
- Timestamp
- URL
Ancillary information
Ancillary information includes Form/Template and Meta data relating to forms and templates, displayed below by data category and associated data fields.
Form/template data
- Created On (Form)
- Category (Template/Form)
- Form ID
- Form Name
- Modified On (Form)
- State (This is the state of the form)
- Template ID
- Template Name
- User Email
- User ID
- Group
- Sub-Group
Meta data – Forms
- Created By
- Created On
- Form ID
- Group
- Latitude
- Longitude
- Modified By
- Modified On
- Name
- Owner
- Subgroup
- Submitted On
- TemplateCategory
- TemplateID
- Template Version ID
- State
Meta data – Templates
- Allow Form Filler to Choose from the Following Approvers (Individual Users)
- Allow Form Filler to Choose from the Following Approvers (User Groups)
- Allow Form Filler to Copy from Previously Filled Forms
- Allow Form Fillers to Recall Approved Forms
- Approve/Reject Workflow Type
- Created By
- Created On
- Defined Approval Sequence
- Group
- Modified By
- Modified On
- Name
- Owner
- Requires Approval
- State
- Subgroup
- Template Group Name
- Template Group Path
- Template ID
- Template Orientation
- Template Size
- Template Version ID
- WhoCanFillOutThisForm (Individual Users)
- WhoCanFillOutThisForm (User Groups)
Meta data – Users
- Activated
- Active License
- Business Unit
- First Name
- Last Name
- Phone
- UserId
- User Name
Meta data – User Groups
- Description
- Name
- UserGroupId
- Users
Workflow History
- CurrentWorkflowOwner
- FormApprovalSequence
- FormId
- FormName
- WorkflowAction
- WorkflowActionBy
- WorkflowActionComments
- WorkflowActionTimestamp
Report Manager actions
B2W uses Exago, a third-party system to manage reports and dashboards.
For more help at anytime when using the Exago Report Manager, click the help button  to open Exago context-sensitive help.
to open Exago context-sensitive help.
Additional help can be found at:
- Exago Learning Center – Includes resources such as videos, guides, and quick tips.
- Exago Support Center – Browse help topics and more.
Search for reports and dashboards
Enter your search criteria in the Search report names... search bar.
- You can search by name or name and description. The search bar is set to search by name by default.
- To search by name and description, click
 and select Include Description.
and select Include Description.
Manage report and dashboard folders
Use the Manage Folders feature to help organize your reports and dashboards.
- Click the Manage Folder button.
- Select an option from the menu:
- Add root folder
- Add child folder
- Rename folder
- Delete folder
Create report or composite
Click the Create a New Report button and select a report or composite type.
Reports
- Express Report – Simple reports with basic layouts and calculations.
- Standard Report – Reports that provide more complex sections to group data and make specialized calculations.
- Crosstab Report – Use the Standard Report Designer to create reports that may expand both horizontally and vertically based on data.
Composite
- Dashboard – A canvas to combine and lay out reports, data visualizations, images, text and web pages.
- Chained Report – This type of report compiles multiple reports into a single document.
Note: If you have not created a folder for your report or dashboard, click the Folder button at the top of the Report Manager to create one.
Edit
- Select a report. and click the Edit Selected Report button.
- Edit your report and click the Save Report button
 .
.
Duplicate
- Select a report and click the Duplicate Selected Report button.
- Enter a name for the duplicate report.
- Select a folder for the duplicate report.
- Click OK.
You can view your new report in the Report Manager.
Delete
- Select a report and click the Delete Selected Report button.
- Click OK to confirm deletion.
Report scheduling
This feature of the Report Manager allows you to schedule, email, and manage scheduled reports.
Note: As of this release, reports are scheduled through Eastern Standard Time (EST). For clients in other time zones, report scheduling must be adjusted accordingly. For example, if you are in the Central Standard Time (CST) zone and want to schedule a report to be sent at 3pm CST, you would have to schedule the report to send out at 4pm EST.
Note: As of this release, when choosing a format for the Report Scheduling feature, reports will only be scheduled as PDFs.
Schedule report
- Select a report and click Report Scheduling Options button > Schedule Report.
- Fill out the fields in each tab — Recurrence, Filters, Recipients — and when you are done click Finish in the bottom, right-hand corner of the Report Manager.
Email report
- Select a report and click Report Scheduling Options button > Email Report.
- Enter an email address in the field.
- Choose a report export option for the email attachment by clicking Export Report and selecting an option.
Click to view workspace.
Manage scheduled reports
- Select a report and click Report Scheduling Options button > Manage Scheduled Reports.
A list displays of your scheduled reports. From this page you can edit and delete items in the Scheduled Reports list.
Execute report
Use this functionality to export your report to a specific file format.
To execute:
- Select a report.
- Click the Execute Report button.
- Select an export format from the dropdown:
- XLS
- RTF
- CSV
Your report will export the chosen file type to the Designer to the right of the Report Manager. From there you can choose to save it to your device.
Note that reports will run in HTML by default, unless their default export format has been modified.
Examples
Video example: B2W Inform - Reporting
The following video will take you through the process of creating a report with the Report Manager. Click to begin viewing.
Create report on approve/reject history
Note: For the following example, we will refer to the template in the example as "Testing Template #1". To follow along in this example, you may want to create a template with the same name. This will allow you to refer to the example later, if necessary.
Say a form requiring approval has been submitted to 6 employees. It has been a few days and you are wondering the status — Approved, Rejected, Submitted (aka Pending), Recalled — of the form in relation to each approver . You can create a report to review the approve/reject history of the form, "Testing Template #1".
- Navigate to the Report Manager.
- Select Standard Report and name it "Template Test #1". For the purposes of this example, we will give this report a name that you can refer to in the future if needed. Then click Next.
- In the Categories tab, expand the Meta Data Category folder and double-click WorkflowHistory to add it to the report.
- To see form history for forms based on a specific template, join in the "Testing Template #1" from the Inform Data Category folder and add it to the report as well. Then click Next.
- In the Sorts tab, double-click Workflow Timestamp to sort the report by time stamp. Sorting by time stamp will list each workflow action in order on the report.
- In the Layout tab, let's select all available options.
- From the Testing Template #1 category select the following:
- FormId – The form's ID.
- FormName – Name of the form.
- FormOwner – Name of the user who filled out the form.
- State – State of all forms filled out for Testing Template #1.
Note: Adding the State category to the report allows you to see all workflow actions including Completed and Draft, which otherwise would not be included in the report since they are not part of the workflow process for approving and rejecting forms.
From the Workflow History category, select the following:
- Submitted To – Who the form was submitted to.
- Workflow Action – The workflow action taken.
- Workflow Comments – Comments associated with an approval or rejection.
- Workflow Owner – The last person to take an action on the form.
- Workflow Timestamp – Shows timestamp of approval/rejection.
-
Now let's organize the layout in the following order. Click to view image.
-
Then click Finish. The Report should look like the following. Click to view report example.